

CMD COMPARE FOLDERS SOFTWARE
This is a powerful and easy to use software utility. You can combine any of these tips or use some of the other options listed in the diff man pages. Ut euismod, ex at venenatis mattis, neque massa dignissim quam, at Phasellus est ex, tristique et semper eu, facilisis Maecenas non nibh a nisi porttitor PORTA. christopher:~$ diff lorem.txt 2lorem.txt -minimal This makes larger text files a little easier to read. You can make this a little easier to read with the -minimal tag. Phasellus luctus ipsum Use diff with –minimal output Proin purus sem, finibus eget viverra vel, porta pulvinar ex.
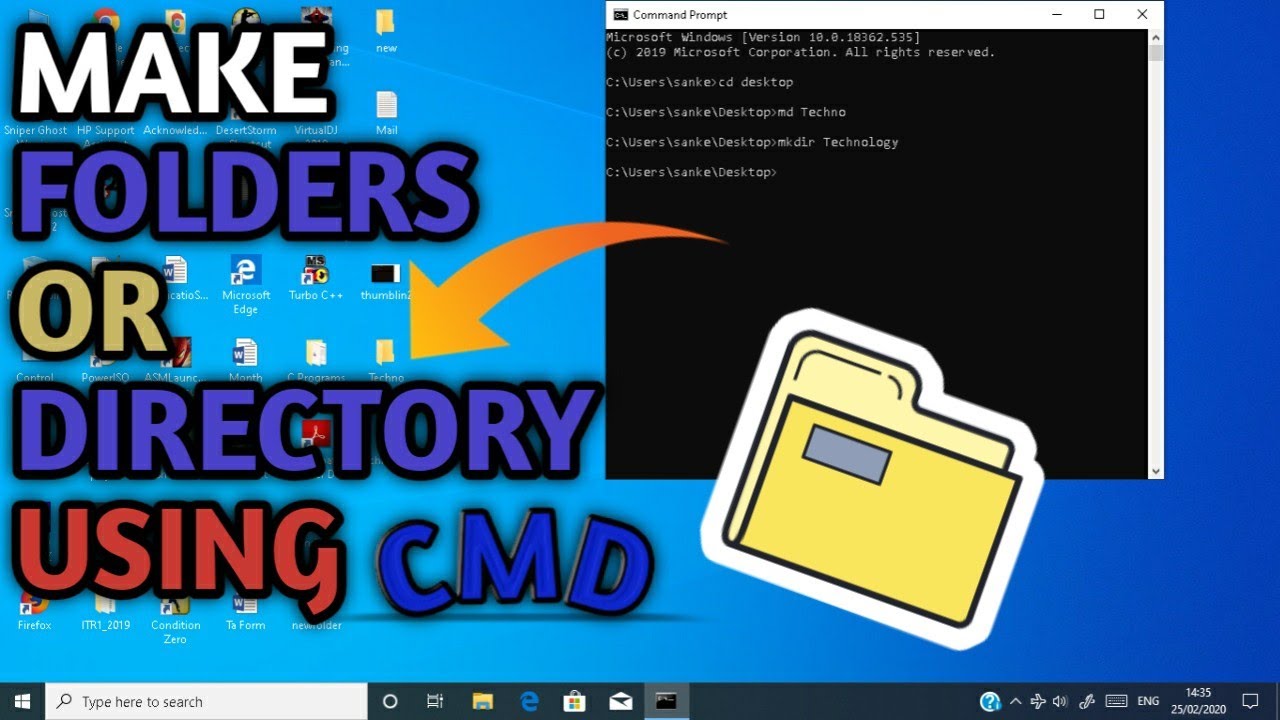
Fusce nec dui a risus posuere mattis at eu orci. Ut euismod, ex at venenatis mattis, neque massa dignissim QUAM, at Nullam sit amet est nec nunc porttitor sollicitudin Sem, eget finibus diam ipsum suscipit -21,7 +21,7 lacinia cursus tristique. Nam condimentum, purus nec semper efficitur, nisi quam vehicula Phasellus est ex, tristique et semper eu, Duis ornare ante at ipsum accumsan, nec bibendum nibh tincidunt. Suspendisse at mauris vitae sapien euismod tincidunt. Maecenas non nibh a nisi porttitor porta. Maecenas sagittis ex risus, in vehicula turpis imperdiet sed. christopher:~$ diff lorem.txt 2lorem.txt -u Here’s an example of your output with the unified context filter. With both files broken up into 31 lines instead of 3, you can compare them much more effectively. That is to add “records” to create the 4th line in file 1. Let’s take a look at the next part of the output: Output LineĪfter line 3 of file 1, add line 4 of the file 2. Let’s take another look at the diff command output: christopher:~$ diff 1.txt 2.txtĬhange “locket” to “LOCKET” to match file 2.txt Using the table below as a reference, you can better understand what is happening in your terminal. record Important Symbols in the diff command output

The order mattersĪn example of how the output differs depending on the file order: christopher:~$ diff 1.txt 2.txt This also means you will get different output based on the order you place the file names in. Let’s see what happens when you run the diff command without any options. I suggest that you follow the tutorial while reading so please create new files and add the following content to them.Įxpansion Example 1: Diff without options Here’s what they look like before you do anything. I saved these similar files as 1.txt and 2.txt. I added the list to two different files and then I modified the list by: I’ve generated a list using a random word generator. You need a couple of files to get started with. Don’t worry, I’ll explain the output so that you can compare two files and understand the difference between them. Here’s the syntax: diff file1 file2īut understanding its output is a different thing. Great for finding that extra curly brace that broke your newly updated code. The command compares two files to suggest changes that would make the files identical. When you need to compare two files containing similar text in Linux, using the diff command can make your task much easier.


 0 kommentar(er)
0 kommentar(er)
